1. Open FrontPage2000 ("Start" button to "Programs" folder, Frontpage icon will be below the subfolders.) You will have a screen which looks like the one below:
 Start Screen - Click triangle to view Start Screen - Click triangle to view
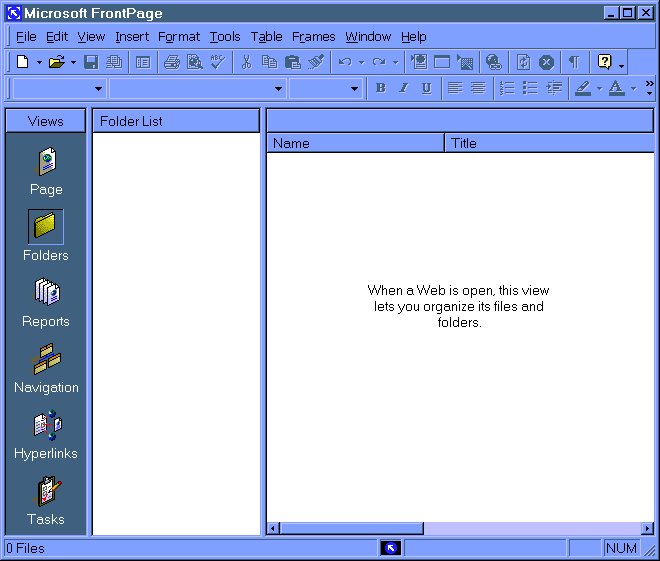
ttt
2. Click "File" on the menu bar and select "Open Web".
(If you click the open icon within the FrontPage window the default type of web to open will be "my webs" off your local machine. This is equivalent to choosing "Open" instead of "Open Web".
Note: Once you open a server, Frontpage will remember the server and it will display in the large open area to the right when in the "Web Folders" category.
 Open Dialog Screens - Click triangle to view Open Dialog Screens - Click triangle to view
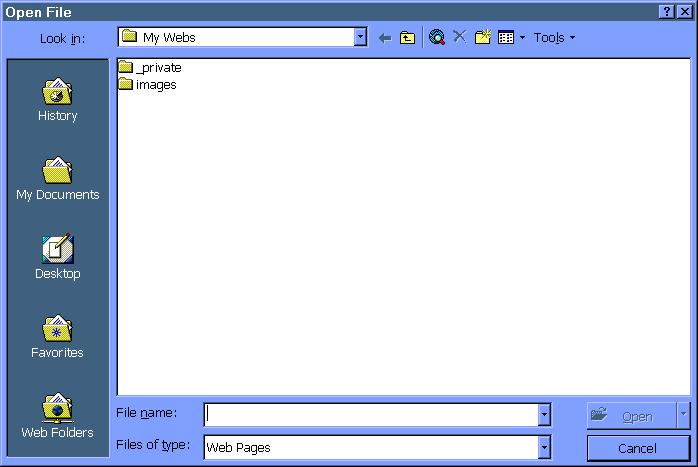
Standard Open Dialog Box/Screen
Notice it is showing the local "My Webs" view rather than the "Web Folders" view.
(Same as "Open" off on "File" menubar option)
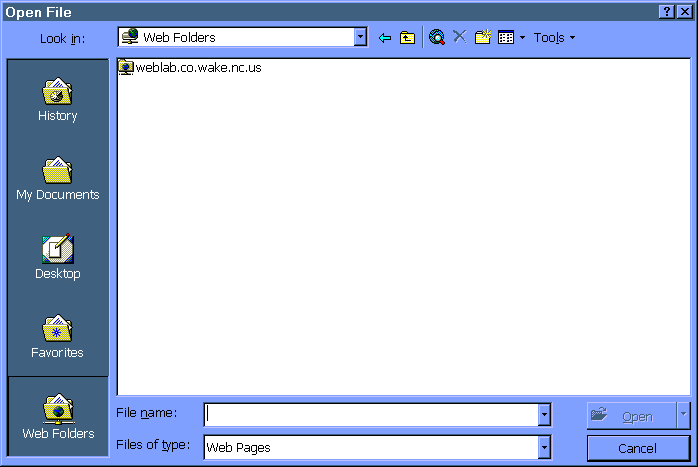 Open Dialog Box/Screen with "Web Folders" highlighted.
If you have previously opened a server, it will show in the large list area like above.
(Same as "Open" off on "File" menubar option)
3. Whether you are in the "My Web" or the "Web Folders" category views, you may simple just enter the server name and directory to load your web site. In other words, you don't have to be in the right cateogory view to type in a web site for loading. With either view you have to type the web site into the "file name" field and press the "Open" button.
The address should be this format: "http://serverdomain.com/websitefolder"
 Address with Open Button - Click triangle to view Address with Open Button - Click triangle to view
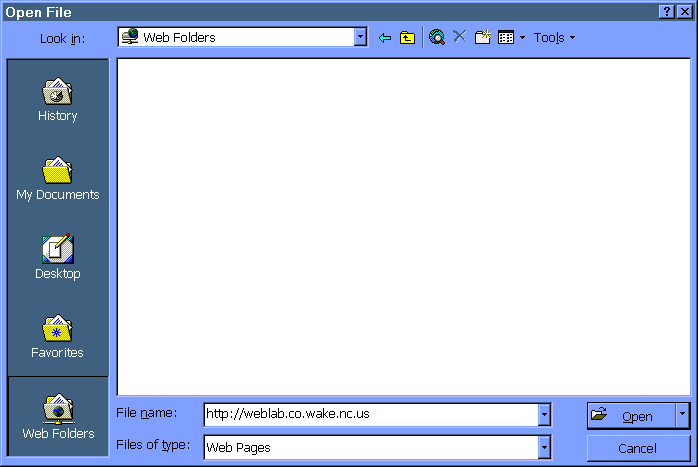
Address in Dialog Box Ready to Press Open
Note: If you have author access for a sub-web (not the main web site) only.
You must specify the exact sub web folder name.
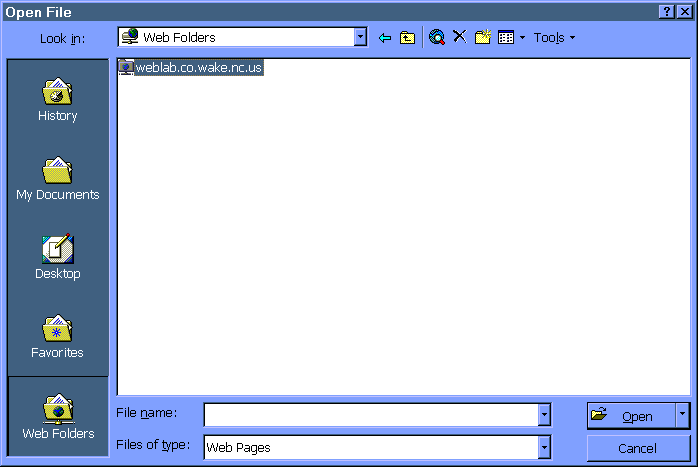 Web Site Selected Ready to Press Open
Note: If you have author access for a sub-web (not the main web site) only.
You must specify the exact sub web folder name.
4. You will now be presented with an "Authentication" dialog box asking you for your username and password. You need to enter them to continue. Your password is case sensitive.
Note: If you have author access for a sub-web (not the main web site) only, you must specify the exact sub web folder name when typing the address.
 Authentication Screen - Click triangle to view Authentication Screen - Click triangle to view
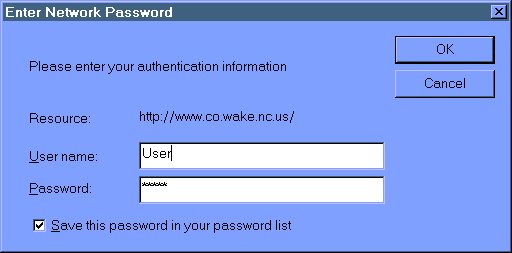
Authentication Screen
Note: You may select remember password for convenience. However, others using your computer could access your web site if you leave your station running/unlocked.
5. At this point FrontPage will load your web site into one of two windows. If it is the first time loaded, the site opens back in the Frontpage window. If it is not a new web site, it loads within the open dialog box where you can keep navigating until you are ready to load a web page.
 Loaded Screens - Click triangle to view Loaded Screens - Click triangle to view
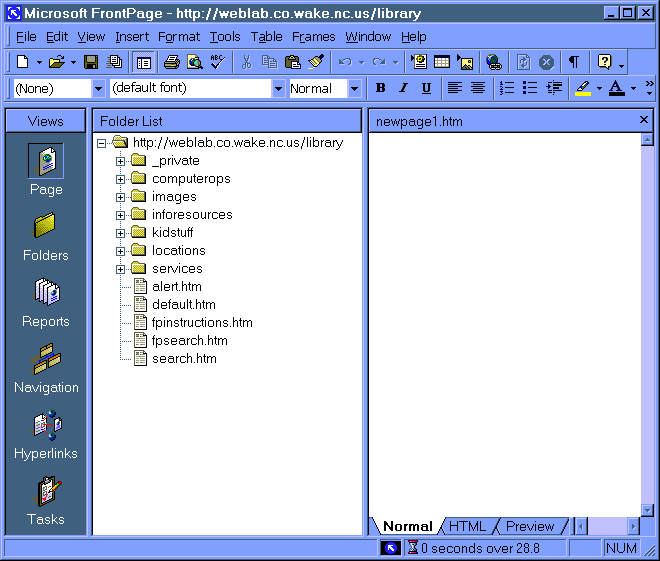
Loaded Web Site with the Folders and Files on Left Side
Note: Notice there is already a blank new document named "newpage1.htm" (not yet a saved page) displaying in the page editor window pane on the right. Users of previous version of FrontPage will now see that the editor is now part of the explorer.
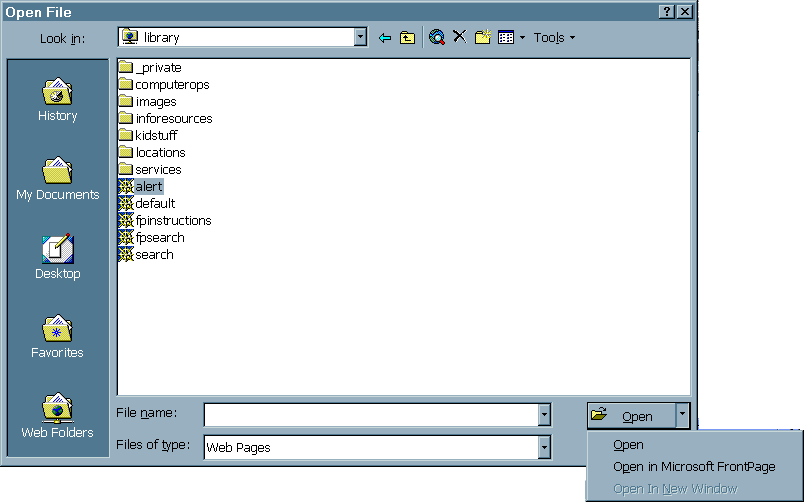 Loaded Web Site within the Open Dialog Box
Note: As long as you keep clicking "Open" on folders,
you will never get out of the open dialog box.
To get back to the Frontpage window, click the little tab and
choose "Open in Microsoft Frontpage" or "Open" when you have a web page selected.
- End -
previous page
|