1. Click the Calendar icon on your side bookmark icons (usually the second one down).
- Alternately, click the Calendar icon on the welcome page.
- Alternately, click the little icon in the top right corner of the left menu side bar in your mail, and choose "Switch to Calendar".
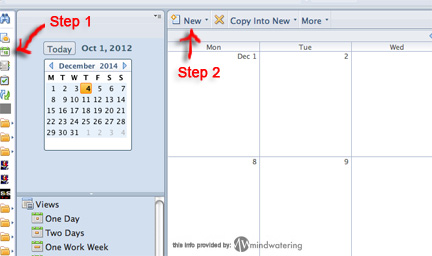
--------------------------------------------
2. Click "New" button. Click "Meeting".
- If you want to create a meeting that get's added to user calendars but they don't respond with accept/decline, choose Event Announcement.
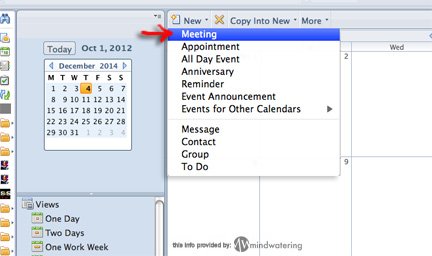
--------------------------------------------
3. Complete the new Meeting entry.
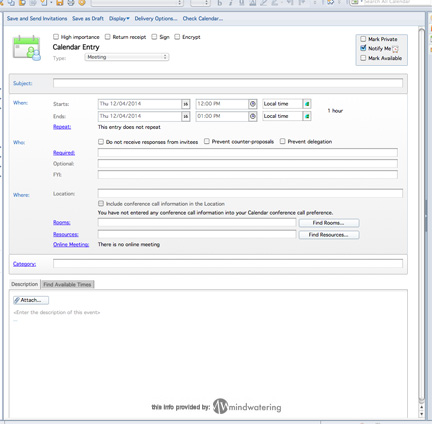
a. Subject:
Enter a short meeting topic for the subject field.
b. Starts/Ends:
Select the starting date and time. Then select the ending time.
c. Repeat:
Click repeat if this is a re-occurring meeting. Set if daily, weekly, monthly, etc.
d. Required:
Select the people who are required to attend. You can pick people out of the Directory, or you can type in full e-mail addresses for users outside your company.
e. Optional:
Select the people who are welcome to come, but not required.
f. FYI:
These are folks that you want to know that the meeting is occurring. However, these people cannot accept or decline the meeting.
Notes:
- The free-time schedule which locates free time will rank the Required people higher than the Optional people for displaying most available meeting times.
- Other invitees cannot see the names of FYI invitees.
- If you send out the meeting notice, you find you need to add somebody too the meeting, simply add them to the Required list. The new person ONLY will get another invite. If you want everyone to get another invite do NOT remove them, but simply edit the body of the message and then choose the option to re-send to all Invitees.
- Click "Do not receive responses from invitees" if you want them to receive the meeting but not be able to respond (accept/decline).
- Click "Prevent counter proposals" to keep invitees from suggesting new date/times. (They can only accept or decline w/ or w/o comments.)
g. Location:
Type a brief description of where the event is to be held.
h. Rooms: / Resources:
If you have Rooms and Resources added/set up in your R&R application, you can select a meeting room and check-out resource(s) for the event.
Click the text "Rooms" displays ONLY your preferred rooms. Click the "Find Room" button displays all rooms.
Similarly, clicking "Resources" displays ONLY your preferred resources. Click "Find Resources" to display all resources available.
i. Description (tab):
This is the body of your meeting. Include the agenda, notes, attachments, or links pertinent to the meeting.
j. File Available Times (tab):
You can find available times two ways.
- The "Details" option gives you a graphical calendar chart showing everyone's availability. Dragging the vertical long bar (which is your meeting) will move the time of the meeting so you can check free-time at various time slots. It will glow green for clear, and red for a conflict with someone's calendar.
- The "Summary" option gives you a simpler list of choices of free times to select for your meeting.
4. Click "Save and Send Invitations" to send your meeting. If you need to wait, click "Save as Draft" instead.
Note: Drafts are saved to your calendar as penciled in. It does not affect your free-time -- you are still available.
Other Notes:
Once you saved and sent your meeting, you cannot switch it to an appointment. You are locked into the meeting. If you want to cancel the meeting, you can open the meeting and click the "Cancel" button to do so. If you saved it as a draft, you can re-open and still change the type of meeting.
previous page
|